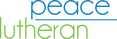This page contains a series of tutorial videos and other content designed to help you understand ProPresenter 7 (PP7) and how we use it at Peace. It was created by me (George Rapp) in September 2021 as a guide to help others scale the learning curve of ProPresenter 7, and to point out pitfalls I fell into and lessons that I learned.
This is Renewed Vision's full introductory video to ProPresenter 7. It's long, but highly recommended as a starting point so that the software makes sense. If the embedded video is not working, go to Renewed Vision's tutorial library page to find their latest content.
Content specific to Peace
Songs and Hymns
One of the most challenging aspects for me was learning how to import songs and hymns into PP7 that Peace didn't already have in our libraries. These videos show you the process of importing songs in various ways. (Click the + at right to expand each section.)
Importing songs using Text from Clipboard (with a few caveats)
Example 1
Example 2
Example 3 - A cautionary tale about Mr. Colon
Example 4 - What to do with a refrain that repeats after every verse
Example 5 - Subverting Mr. Colon's ill effects
Example 6 - Placing a Hymn Title slide for Traditional worship
Importing songs using a lyrics sheet
Importing songs from previous ProPresenter backups
Importing songs from CCLI SongSelect
Reformatting and arranging songs and hymns
Pay particular attention to the Arrangement Manager functionality - this will save you a huge amount of time when configuring songs.
Pay particular attention to the Arrangement Manager functionality - this will save you a huge amount of time when configuring songs.
Reformatting using the reflow editor 1
Reformatting using the reflow editor 2
Older method - reformatting to show only 2 lines
Resolving odd font problems
Creating a new arrangement using the Arrangement Manager
Adding slide transitions to songs and other worship elements
Adding background motion video
Older method - Formatting text and adding transitions
Other service elements
Updating the walk-in announcement slides
Ways to Connect video (Traditional)
Creating a new presentation for a video
Call To Worship / Opening Confession / Sending Words
Call To Worship / Opening Confession / Sending using scaling in a text box
Call To Worship / Opening Confession / Sending - creating a theme
Working between Mac and Windows ProPresenter 7
Exporting .proBundle files to use in another service 1
Exporting .proBundle files to use in another service 2
Importing .proBundle files from Mac into Windows
Older method - Importing .proBundle files 1
Older method - Importing .proBundle files 2
Formatting a Mac 1920x1080 sermon presentation for Windows 5760x1080
Using slide objects and themes to improve readability
Special procedure for Contemporary Ways To Connect
(Alternate title: "There has GOT to be an easier way to do this")
Ways To Connect - Contemporary 1
Ways To Connect - Contemporary 2
Other helpful guides
Automating beginning-of-service activities with the Calendar
Backing up ProPresenter data to PLC-SRV1 (may no longer be needed with Dropbox)
Using macros in ProPresenter 7.6 to make your life easier
Using SuperGenPass to generate unique passwords for each top-level domain
Putting it all together
Examples of building playlists
Example 1 (Windows / Contemporary)
Example 2 (Mac / Traditional)
Example 3 (Mac / Traditional)
Example 4 (Older content - Mac / Contemporary)
Example 5 (Older content - Mac / Traditional)
Example 6 (Older content - Mac / Contemporary)
Step-by-step directions to build a playlist (possibly with old content)
- (skip this step if on-site) Log into Cisco AnyConnect and connect to PeaceLutheran (IPsec) IPv4 / 162.155.253.202
- If you would like AnyConnect remote access, open a ticket with SSI via [email protected] for client Peace Lutheran (PEA050)
- (skip this step if on-site) Access the ProPresenter machine:
- Sanctuary Mac Mini: 192.168.199.177 (use VNC to TCP port 5900 -- I use RealVNC from www.realvnc.com), user “sanctuaryworship”
- ConneXions Center – BUMBLE 192.168.199.185 (use Windows Remote Desktop), user “[email protected]
- Log into the ProPresenter machine
- Open services.planningcenteronline.com and log in. Pull up the service you want to set up in ProPresenter
- Open ProPresenter 7
- If you’re not sure if ProPresenter is linked to Planning Center Online, go to the top menu, click ProPresenter and pull down to Preferences -> Services. If you see a name after the “User:”, you’re linked. If not, click Login and enter your Planning Center login credentials. Similarly, if the SongSelect User: is not listed, contact George Rapp or Eric Van Wagner, who have the login credentials for CCLI and SongSelect.
- In the upper left (Library / Playlist) window, click the + button and select Planning Center Service…
- Select the correct service type and date, then click Select.
- If later updates to Planning Center are made, you can refresh your playlist using the Update symbol ( ) in the ## ITEMS window on the left side. This should be done with caution and full knowledge, as it does have some potentially undesirable side effects:
- Any songs you have included in the playlist will revert to their Master arrangement; this is quite often not what you want.
- Worship elements that you may have populated, but that were removed from the Planning Center service order, will disappear from your playlist.
- In the Library / Playlist window, select the Library “Stuff other than songs”
- Look for the worship presentations from the previous week and duplicate them for the current week. For example, for 12-26, the previous Sunday was 12-19
- For each item you wish to duplicate, Control-click on the presentation and select Duplicate. Then Control-click on the duplicate item and select Rename to rename the presentation from the prior name (e.g., 12-19) to the current week name (e.g., 12-26).
- In the Library / Playlist window, click on the Playlist for the current week. In the “## ITEMS” window, click on one of the items in the current week playlist. The current week playlist will appear in the middle window.
- For each Traditional hymn or Contemporary song in Planning Center:
- Search the title in the existing libraries by clicking Search at upper left, ensuring that Library (the left icon) is selected, and typing in a few words of the title.
- If you find the song already exists in our ProPresenter library, skip ahead to the next step.
- If the song is not available in the existing libraries, click on SongSelect (the right icon) and repeat your search. This will produce a lot of matches, so to narrow them down:
- For Traditional hymns, consult the ELW (red hymnal), looking for the names next to Text: and Music: under the hymn at lower left, and the tune (e.g. HYFRYDOL) under the hymn at lower right. Select the best match
- For Contemporary songs, the score we use sometimes has a CCLI copyright number on the first page -- searching by that number in SongSelect in addition to (or in place of) the title is often faster
- Click on each matching song in your SongSelect search to get a sample of the lyrics; if no lyrics are shown, then choose another search result.
- When you find the best match, click Import. The Import dialog box appears:
- The "Slides delimited by Line Break" and 2 delimiters per slide seem to work pretty well for most songs.
- Select the template you want to use. Ensure the slide size is 1920x1080 (Traditional) or 5760x1080 (Contemporary) to make font and graphics sizes consistent.
- Click on the appropriate Library in which you want to store the song.
- Click Import. You will be placed into edit mode for the song you just imported.
- Check the imported lyrics against the ELW hymnal or the song score -- they are sometimes different. (This doesn't apply to content from sundaysandseasons.com, which matches the ELW lyrics.) Edit as necessary.
- Add a blank slide at the beginning and end of the song. Assign the blank slide to the Blank group
- Make sure that the lyrics only cover two lines on the slide -- adjust the text box containing the lyrics, or the font size, as needed.
- The Reflow editor is very useful for this purpose
- Make sure that the text box is centered both horizontally and vertically on the slide. Yellow guide lines will appear when centered. Centering shortcut icons also appear under the "Shape" label on the right side when the text box is selected. (This will become important when using ProPresenter as an input to the ATEM Television Studio.)
- If necessary, create a new arrangement using the Arrangement Editor. Title the arrangement with the date and service (e.g. 2021-12-26 Traditional)
- If neither Library nor SongSelect search is successful, check hymnary.org for Traditional hymns, or Google lyrics search for Contemporary songs. Once you have the text of the lyrics selected, copy them to your Clipboard, then return to ProPresenter and select File -> Import -> Text from clipboard... and import similarly to the instructions for SongSelect above.
- In the worst case scenario, you may have to type in the lyrics into a text file using the ELW. Once you have finished typing, return to ProPresenter and select File -> Import -> File..., select your text file, and proceed to import as described above.
- Now that you have the songs and worship elements, click to the Playlist you imported from Planning Center and click on one of the worship elements under that Playlist. A number of boxes with grey dashed lines (drop targets) will appear. Use the Search feature (change back to Library if you were previously searching in SongSelect) to find the hymns, songs, and worship elements for the service date, then drag them from the search window and drop them into the appropriate space in the playlist.
- If you drag the wrong item into the playlist, simply click Unlink to remove it. On Windows, you will have to refresh the Planning Center Service to get the drop target (the box with grey dashed lines) back.
Resources
Checklist to make the playlist "volunteer-ready" for Sunday
- All lyric slides centered both horizontally and vertically
- All new presentations should have the macro called “Things to clear before each presentation” configured
- All screens are configured
- Start-of-service automated activities are scheduled for the correct date and time using View > Calendar
- All presentations have appropriate transitions configured
- All Contemporary songs have background graphic or video - coordinate color palette with Eric for each song
- PC/Mac volume set to 100%
Sources for motion graphics
- renewedvision.com (look under Downloads -> Free Content)
- https://videezy.com
- https://www.churchmotiongraphics.com/ ($$)
- https://www.worshiphousemedia.com/ ($$)
- https://www.visualrevival.com/ ($$)
- ShiftWorship.com ($$)
- IgniterMedia.com ($$)
- ShareFaith.com ($$)
Further reading, tutorials, and training
- ChurchTechU.com ($400ish/year for a church license, but Paul provides a ton of free content to the community, and can provide one-on-one consulting if needed)
- https://www.facebook.com/groups/ProPresenterUsersGroup/ - tons of great information
- Renewed Vision YouTube channel (https://www.youtube.com/c/RenewedVisionLLC)
Change log
Date |
Changed by |
Change description |
2021-09-27 |
G. Rapp |
Initial release |
2021-09-28 |
G. Rapp |
Added "Using a text box with text scaling" and "Using a theme to apply text box settings" videos |
2021-09-30 |
G. Rapp |
Added VisualRevival.com and VidEezy.com |